# Creating USB in macOS
To create bootable USB in macOS we need to download macOS copy first. We can download both online or offline copy.
- Prerequisite
- Python (opens new window) 3.10.5 or above.
- Minimum 8GB USB device for macOS 10.13 to macOS 10.15, and 16GB for macOS 11 or above.
- For online installer 4GB USB device is enough.
# Downloading macOS: Offline
- To download macOS full installer copy the script and paste in terminal. For Online method - Downloading macOS: Online
mkdir -p ~/macOS-installer && cd ~/macOS-installer && curl https://raw.githubusercontent.com/munki/macadmin-scripts/main/installinstallmacos.py > installinstallmacos.py && sudo python installinstallmacos.pyUsers running macOS Monterey 12.3 or above
Starting from macOS Monterey 12.3, Apple removed support for
python2.7, so without itinstallinstallmacos.pywill throw the following error:This tool requires the Python xattr module. Perhaps run 'pip install xattr' to install it.To overcome the issue, we recommend to install
Command Line Tools for Xcodeby runningxcode-select --installin a Terminal and then runpip3 install xattr.After that you can run the command below:
mkdir -p ~/macOS-installer && cd ~/macOS-installer && curl https://raw.githubusercontent.com/munki/macadmin-scripts/main/installinstallmacos.py > installinstallmacos.py && sudo python3 installinstallmacos.py- we get a nice list of macOS installers.
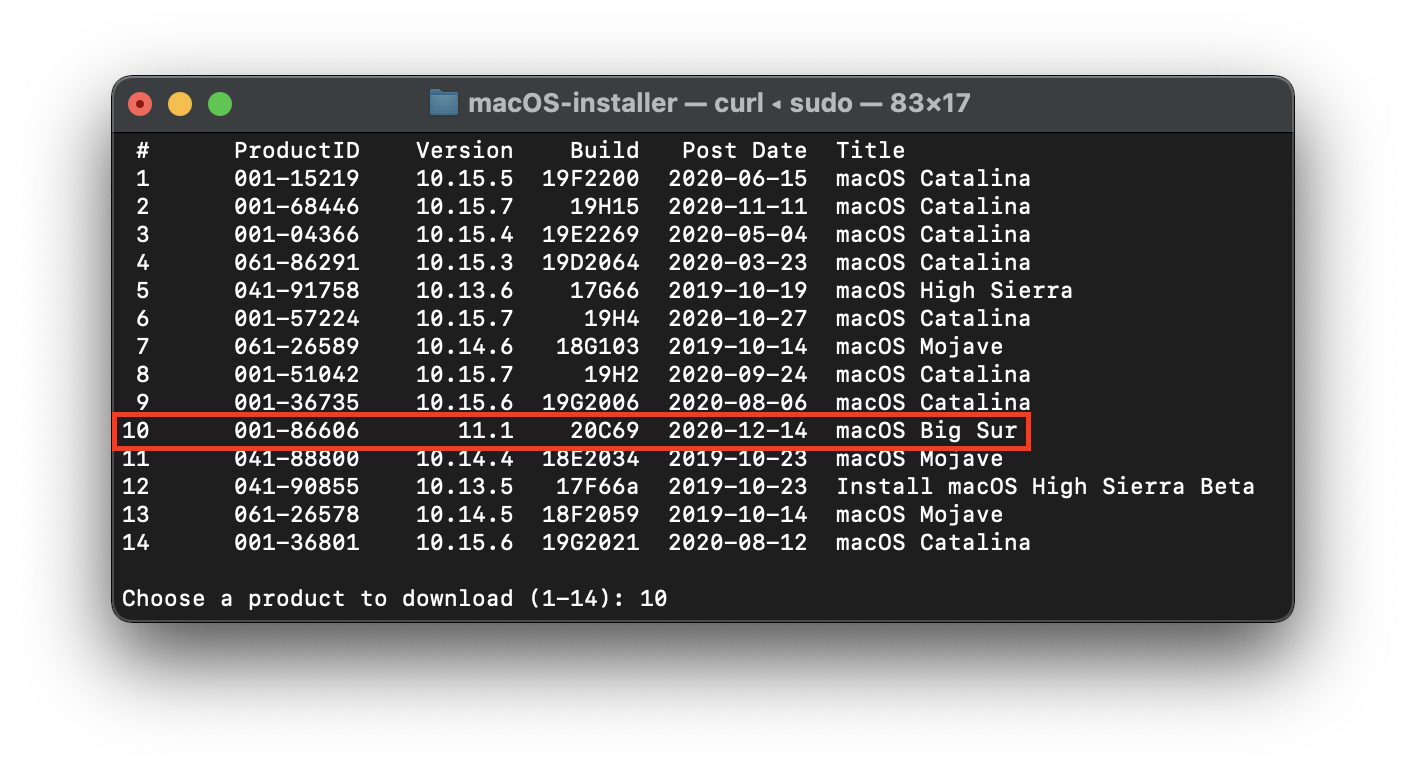
- If you need a particular versions of macOS, you can select it by typing the number next to it. For this example we'll choose 10:
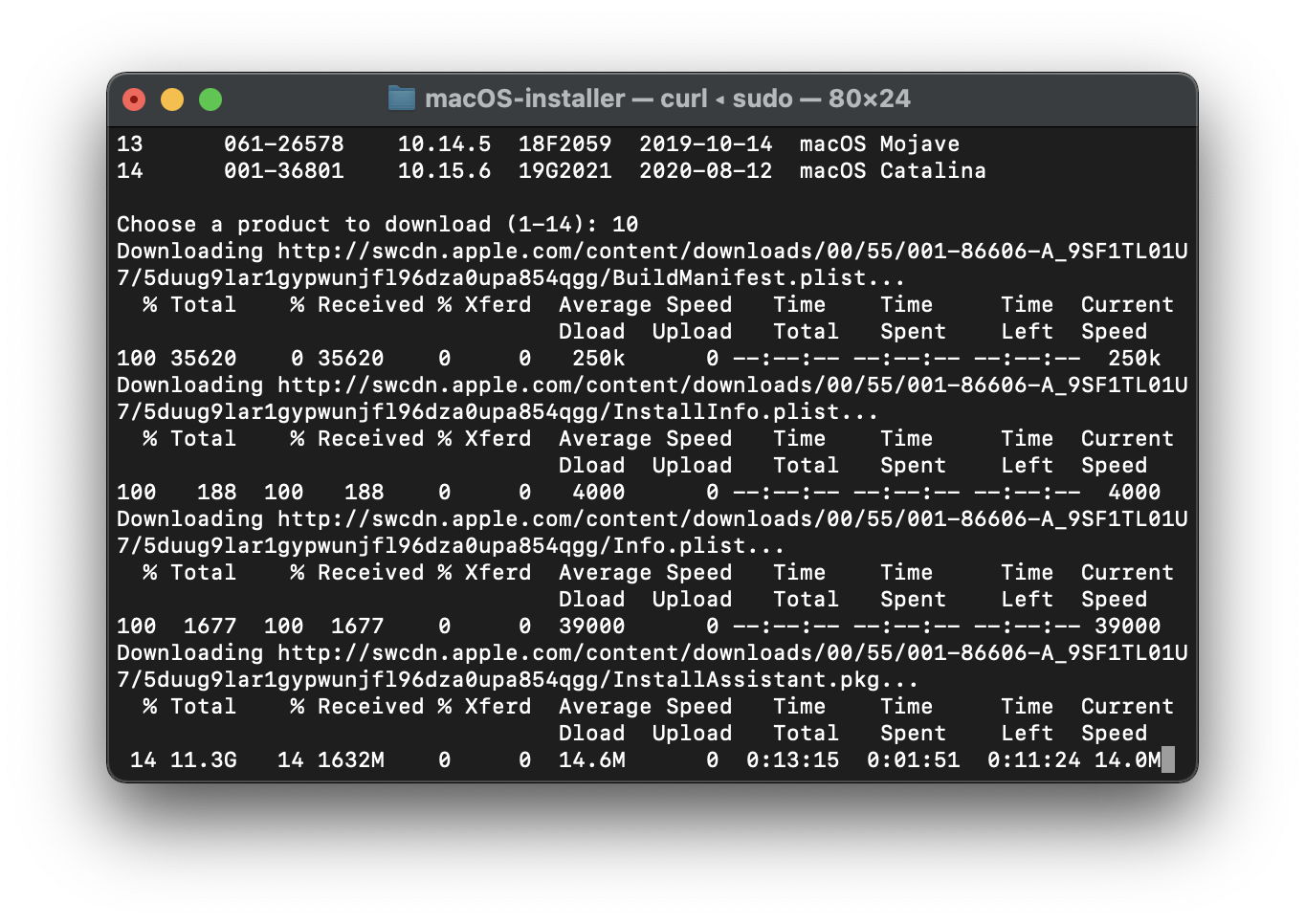
- This is going to take a while as we're downloading the entire 8GB+ macOS installer.
- Once finished, Click
Finder→Shift+Command+Gand paste~/macOS-installer. - A .dmg containing the macOS Installer, called
Install_macOS_11.1-20C69.dmgfor example. Mount it and you'll find the installer application.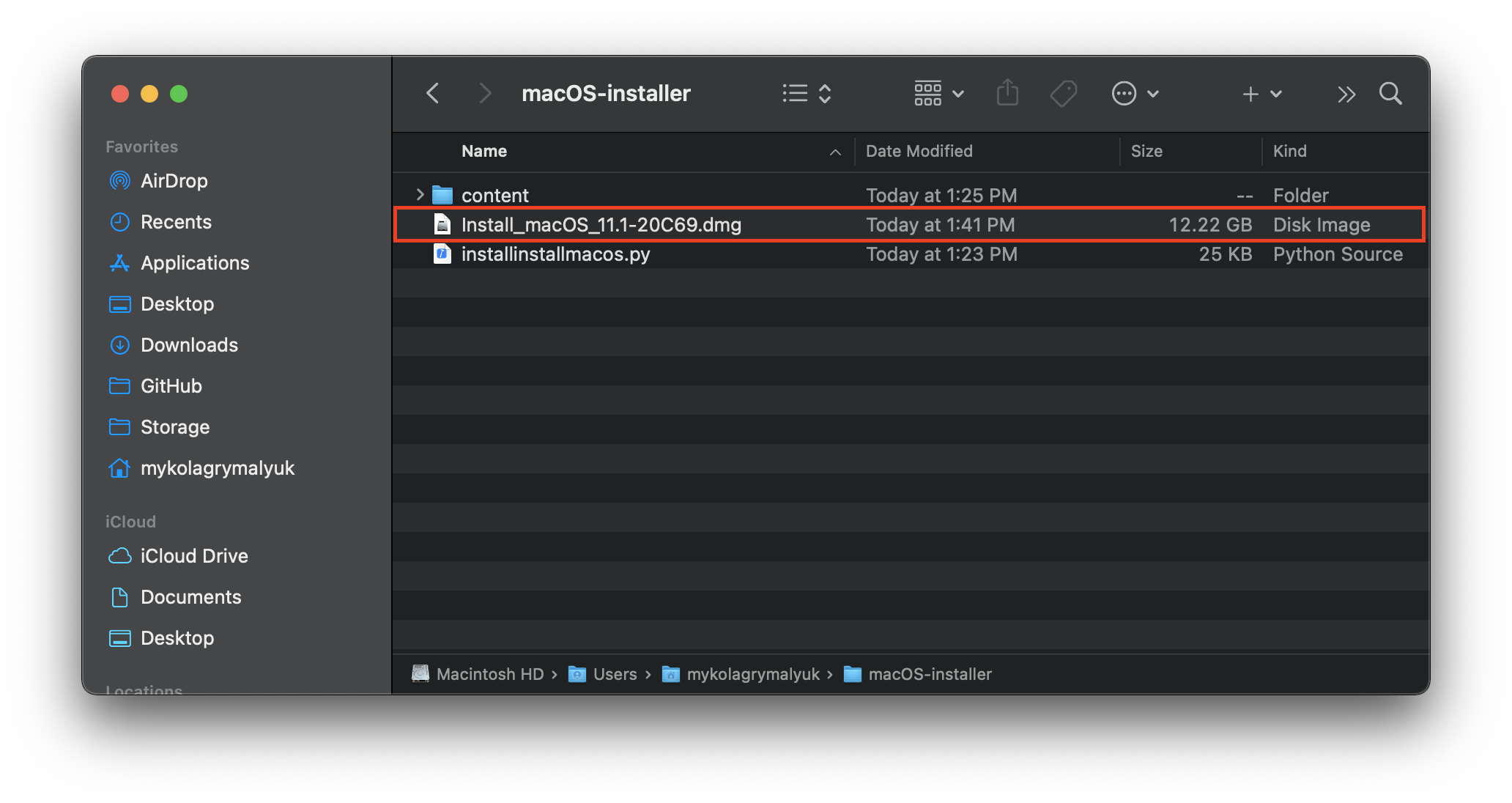
- Copy the
Install macOS x.x.xto Application. (Finder→Shift+Command+A) paste.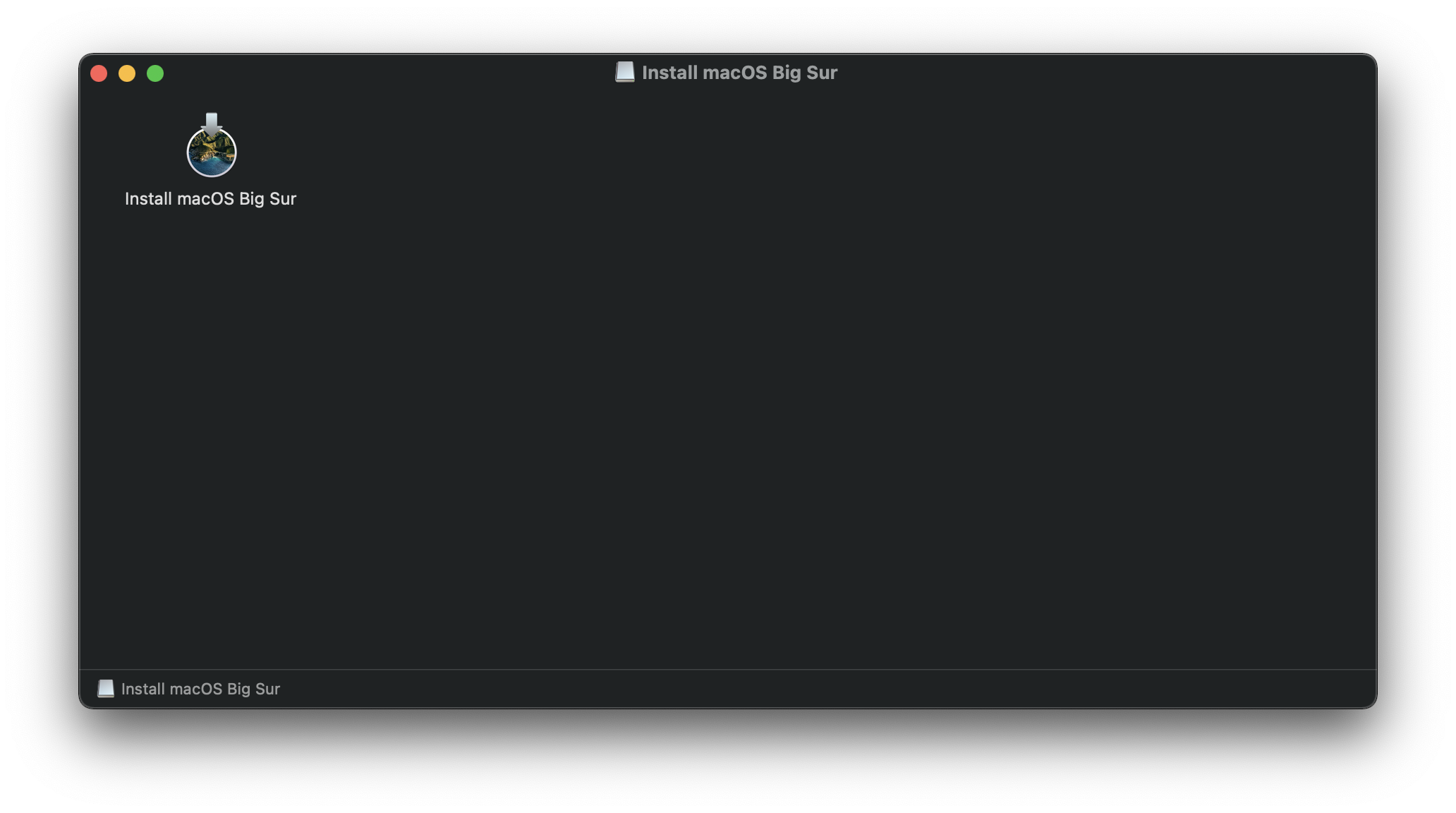
# Setting up the installer
Now we'll be formatting the USB to prep for both the macOS installer and Bootloader. We'll want to use macOS Extended (HFS+) with a GUID partition map. This will create two partitions: the main MyVolume and a second called EFI which is used as a boot partition where your firmware (Bootloader) will go.
TIP
By default, Disk Utility only shows partitions – press
Command+2to show all devices (alternatively you can press the View button)- Select your device → Erase → Name:
MyVolumeFormat:macOS Extended (Journaled)→ Scheme:GUID Partition Map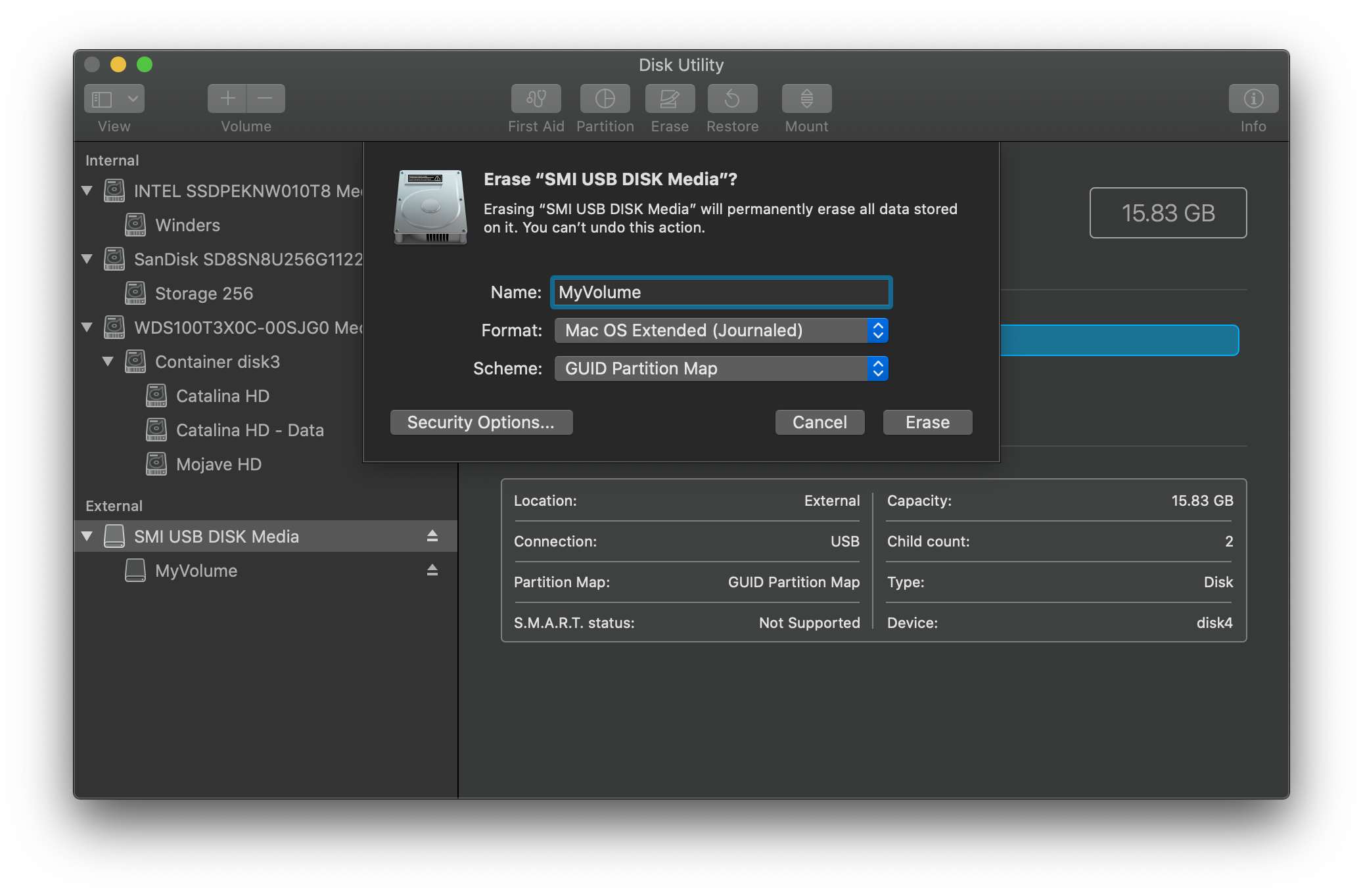
- Select your device → Erase → Name:
- Next open
Terminaland run thecreateinstallmediacommand.
sudo /Applications/Install\ macOS\ Big\ Sur.app/Contents/Resources/createinstallmedia --volume /Volumes/MyVolume
Other createinstallmedia Commands
# Big Sur
sudo /Applications/Install\ macOS\ Big\ Sur.app/Contents/Resources/createinstallmedia --volume /Volumes/MyVolume
# Catalina
sudo /Applications/Install\ macOS\ Catalina.app/Contents/Resources/createinstallmedia --volume /Volumes/MyVolume
# Mojave
sudo /Applications/Install\ macOS\ Mojave.app/Contents/Resources/createinstallmedia --volume /Volumes/MyVolume
# High Sierra
sudo /Applications/Install\ macOS\ High\ Sierra.app/Contents/Resources/createinstallmedia --volume /Volumes/MyVolume
- Wait until all the files get copied from Installer to your USB device.
# Downloading macOS: Online
- To download online installers is super easy, first grab a copy of macrecovery.py (opens new window) extract it open the folder.
- Open Terminal, type
cd Downloads/macrecovery-V.0.8.2→Enter. - Copy below script and paste it in terminal.
# High Sierra (10.13) python3 ./macrecovery.py -b Mac-7BA5B2D9E42DDD94 -m 00000000000J80300 download# Mojave (10.14) python3 ./macrecovery.py -b Mac-7BA5B2DFE22DDD8C -m 00000000000KXPG00 download# Mojave (10.14) python3 ./macrecovery.py -b Mac-7BA5B2DFE22DDD8C -m 00000000000KXPG00 download# Big Sur (11) python3 ./macrecovery.py -b Mac-42FD25EABCABB274 -m 00000000000000000 download# Latest version # ie. Monterey (12) python3 ./macrecovery.py -b Mac-E43C1C25D4880AD6 -m 00000000000000000 download- Once this is done, format your USB as FAT32 with GUID Partition Scheme:
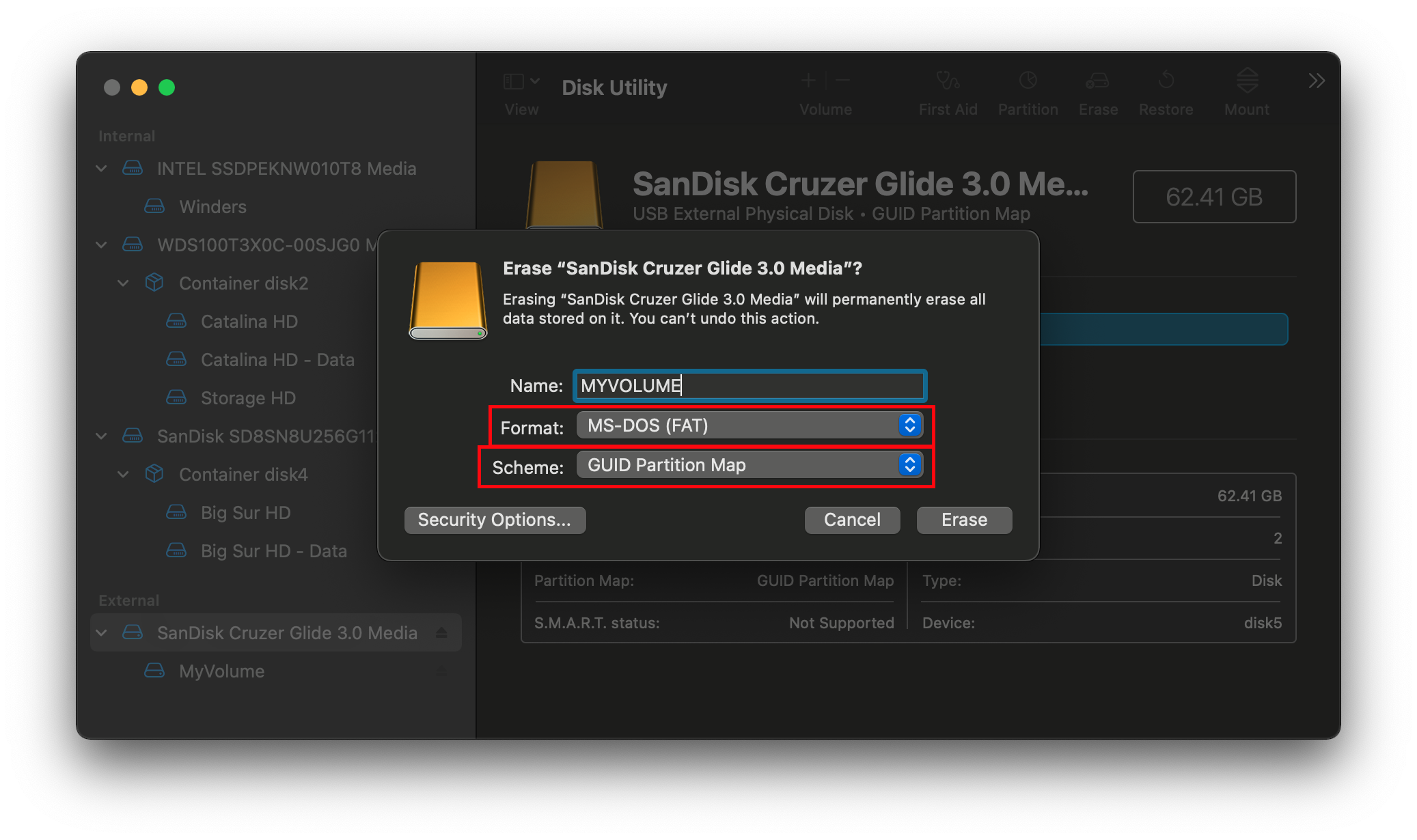
- And finally, create folder on the root of this drive called com.apple.recovery.boot and place the newly downloaded BaseSystem/RecoveryImage files in:
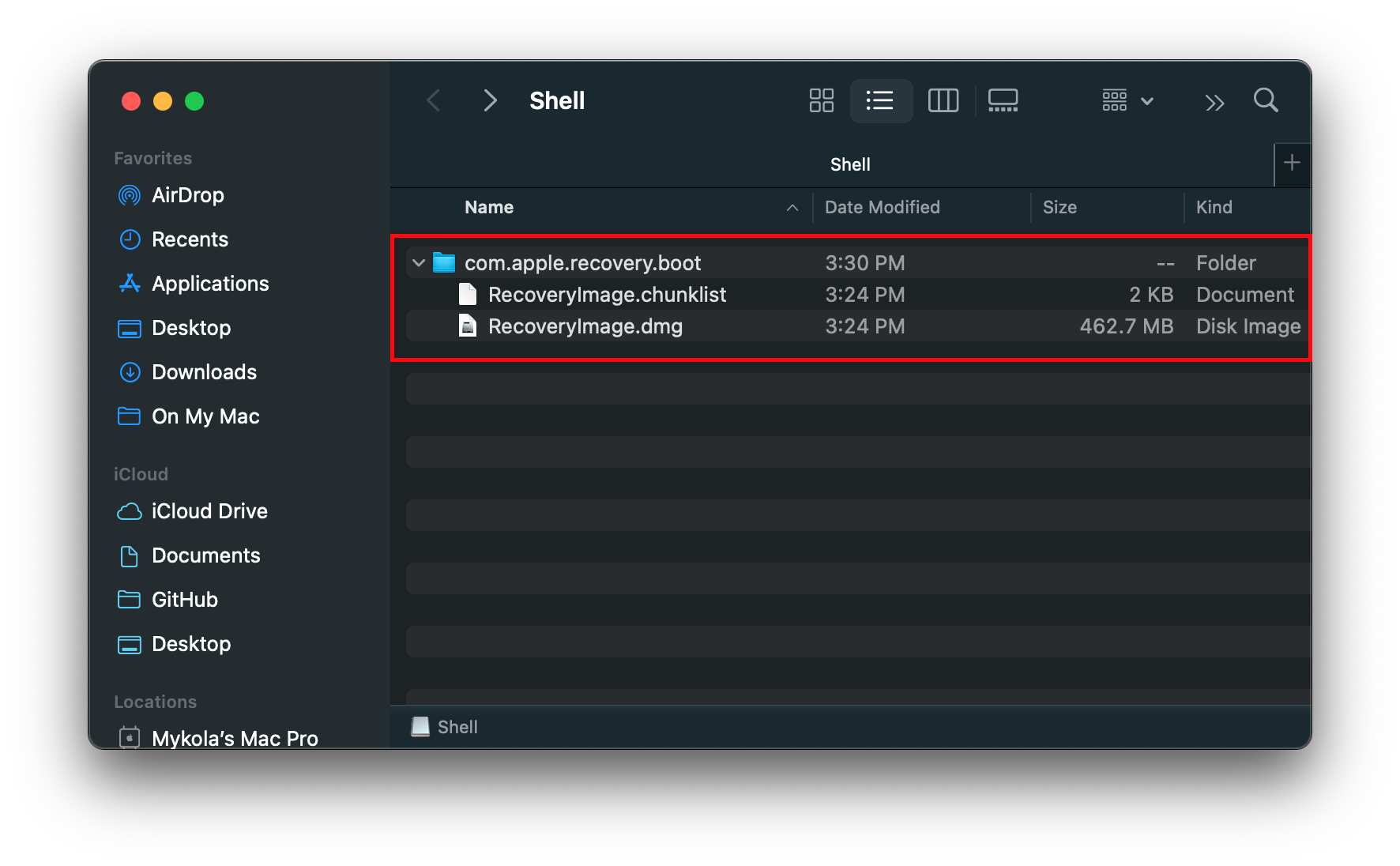
- Once this is done, format your USB as FAT32 with GUID Partition Scheme:
# Setting up Bootloader's EFI environment
- Setting up Bootloader's EFI environment is simple – all you need to do is mount our EFI system partition.
- Download MountEFI (opens new window), unzip and run
MountEFI.command.
TIP
If the file is blocked by
Gatekeeperor shows any warning, simply presscontroland click the file open.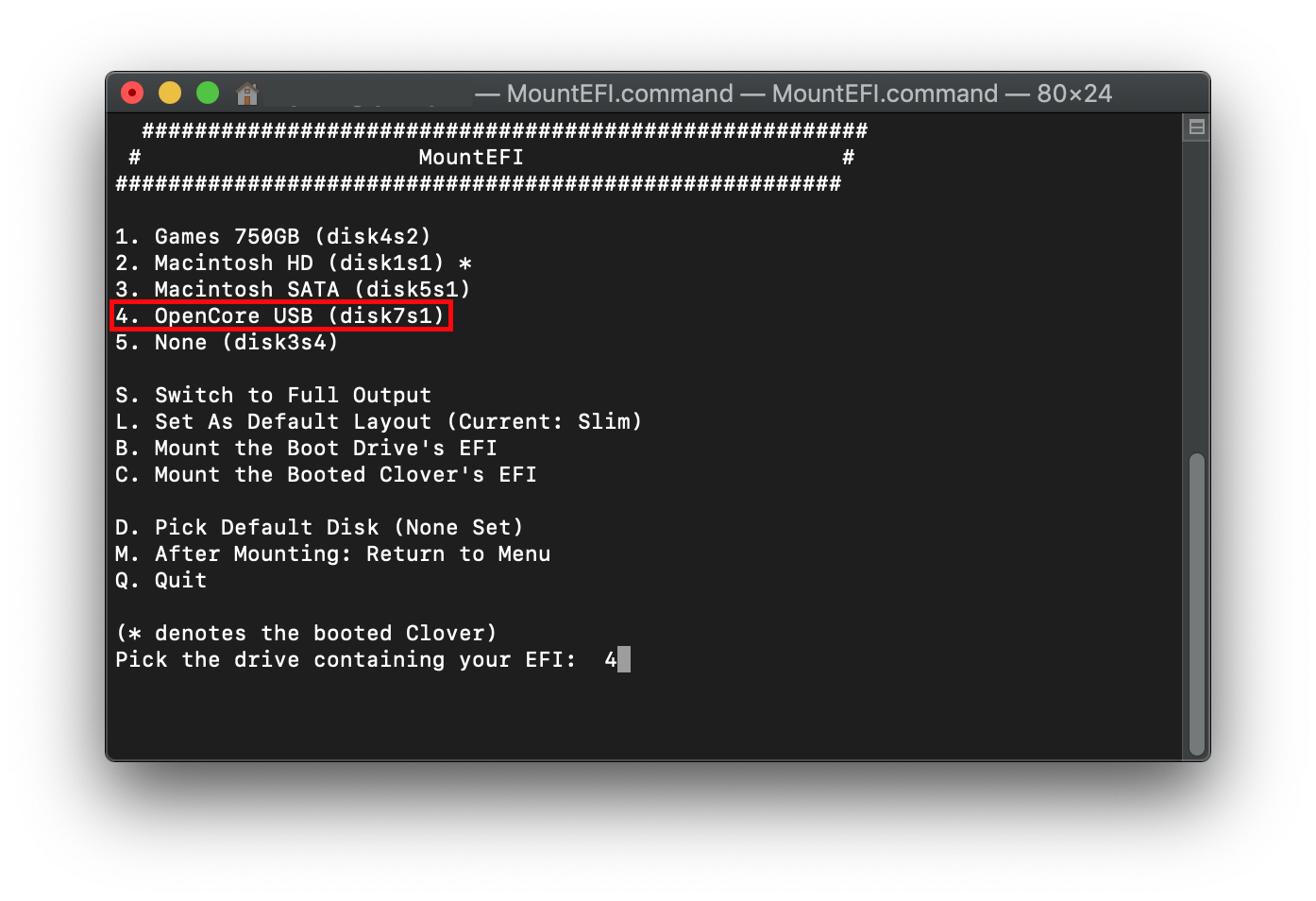
- Type your USB device number, an
EFIpartition will be mounted onDesktop.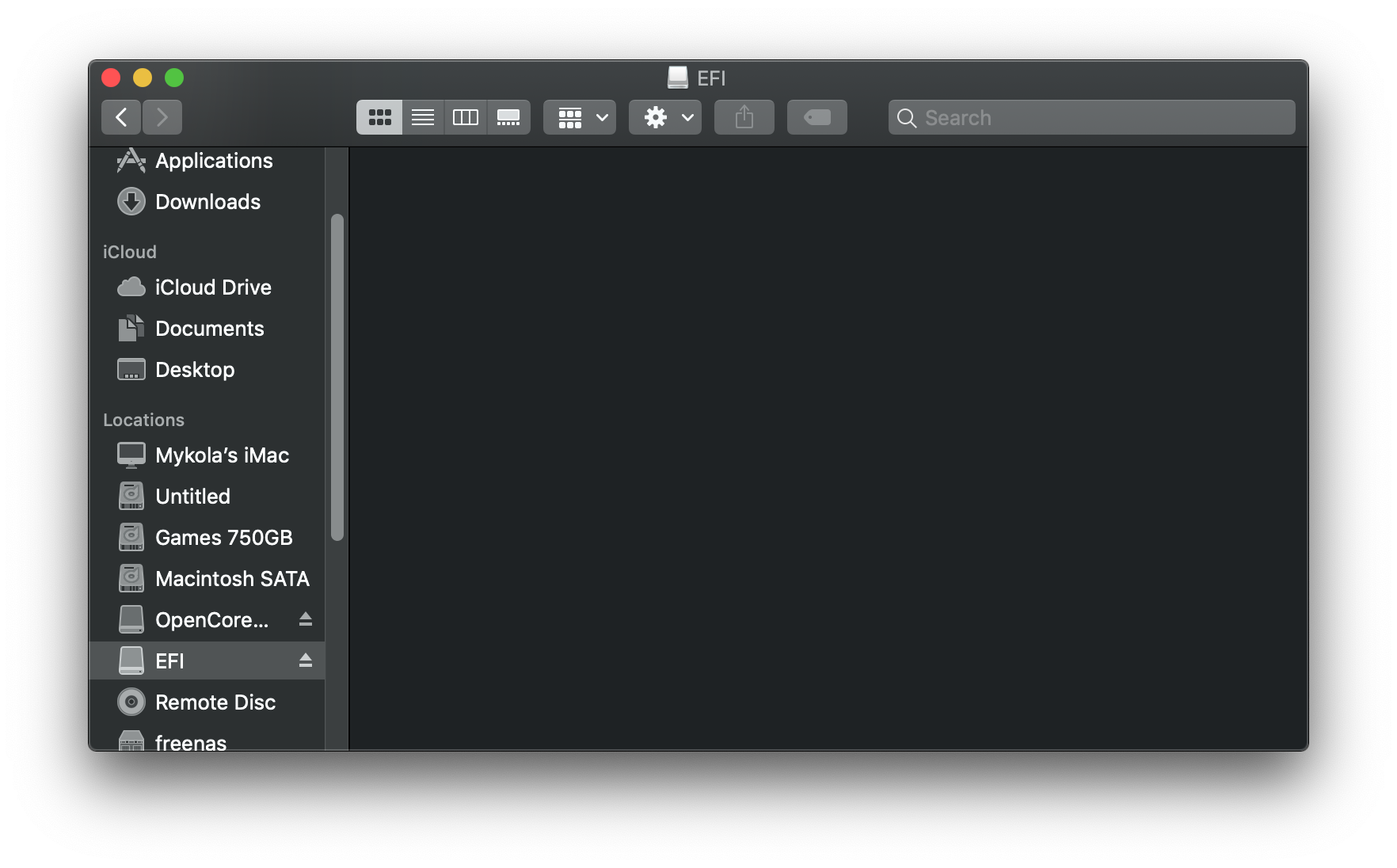
- You'll notice that once we open the EFI partition, it's empty. Here we'll put our bootloader.
- Download your bootloader, unzip it. Copy the EFI Folder on the empty EFI partition.
- Download MountEFI (opens new window), unzip and run
